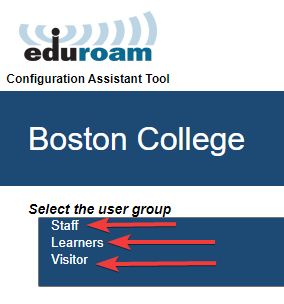Setting up Eduroam on iOS Phones:
This method is for mobile phones!
This method requires you to install the GetEduroam Tool. To do this, please click on the link below and then follow the instructions below.
https://www.geteduroam.app/Step 1
Click on the App Store Button. This will open the App Store as well as the geteduroam app. Click on Download and install it to your phone.
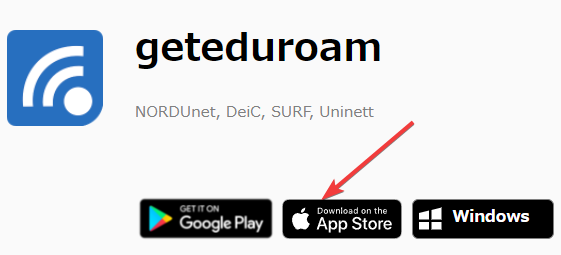
Step 2
Once installed run through the onscreen prompts as shown below:
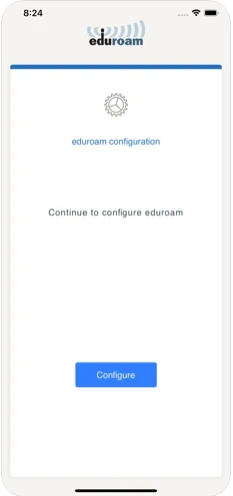
Step 1
Click on configure on the bottom.
![Search for Boston College [UK]](img/ios3.png)
Step 2
Click on the "Select an Institution" Box in the middle.
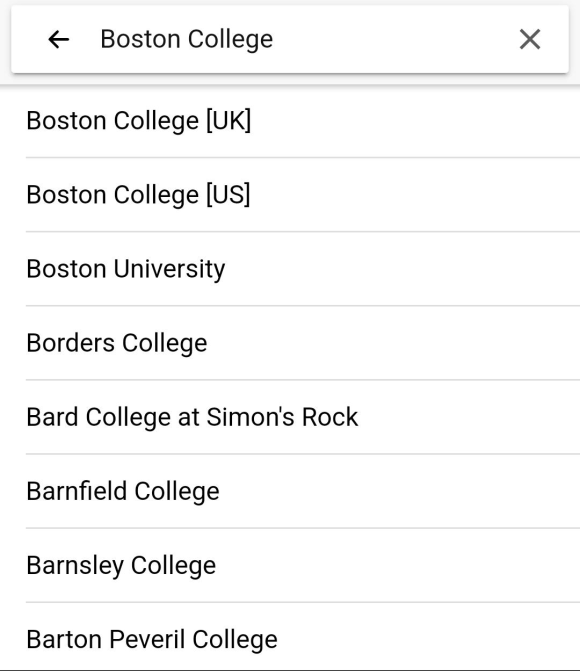
Step 3
Search for "Boston College" and select "Boston College [UK]". Please make sure that you select the UK Boston College and not the US one.
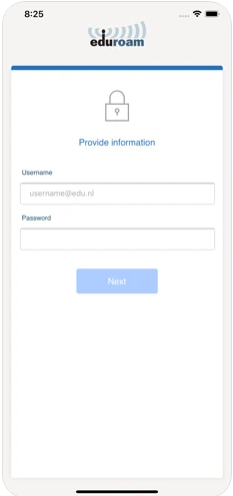
Step 4
Sign in using your college information. This will be your college Email & Password.
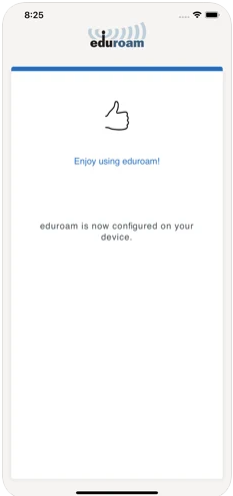
Step 5
Success! You will now be able to connect to the Eduroam network. Open your Wi-Fi Settings and try connecting.